Screencasts und Videos mit einfachen Mitteln
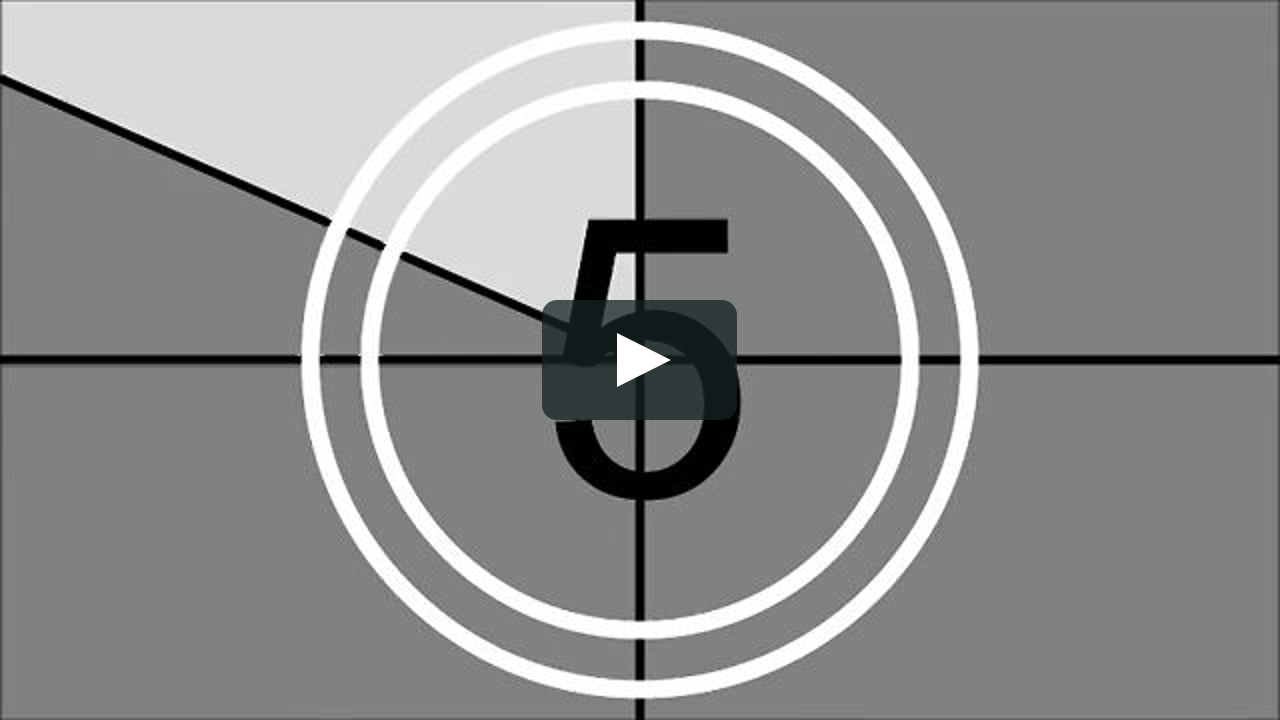
Es ist so weit, ich digitalisiere aufgrund von Corona meine Lehrveranstaltungen. Das geht tatsächlich mit den üblichen Programmen einer Windows 10 Installation. Oder mit einfachen frei verfügbaren Tools können Sie und Ihr Screencasts und Videos schnell erstellen und schneiden.
Der Lehrbetrieb an deutschen Hochschulen ist bis mindestens April eingestellte. Wie vielen viele andere muss ich jetzt sehr schnell eine digitale Lösung für laufende Seminare und Vorlesungen haben. Aktuell betreue ich zwei Vorlesungen an zwei Hochschulen, die ich gerade mit einfachen Mitteln digitalisiere. Hier aber vielleicht ein paar Tools für eine schnelle und unkomplizierte Umsetzung eines digitalen Lehrangebots. Zu Didaktik digitaler Angebote möchte ich gerne in einem folgenden Artikel ausführlicher schreiben.
Unkompliziert Screencasts erstellen
Screencasts sind Videos von Bildschirminhalten. Screencasts sind beim Gaming beliebt, es gibt viele Spielmitschnitte auf Youtube. Aber natürlich lassen sich Screencasts für alle möglichen Inhalte einsetzen. Beispielsweise sind Tutorials über Programme mit Screencasts erstellt. Gerade bei Filmen über Programme und Tools werden gerne Screencasts eingesetzt. Ich habe mir fast mein komplettes Wissen über Excel mit Online Filmen beigrebracht. Ich nutze aktuelle Screencasts, um aus meinen Präsentationen schnell und einfach Videos zu erstellen, die ich dann mit meinen Studierenden teilen kann. Es geht also schneller los mit der digitalen Bildung als gedacht!
Die Tipps beziehen sich auf einfache und unkomplizierte Mittel. Es gibt mit Camtasia und anderen kostenpflichtigen Programmen viel bessere und ausgefeiltere Lösungen. Ich möchte Ihnen oder Euch aber hier bewusst einfache Möglichkeiten präsentieren, um Vorlesungen und Präsentationen schnell und unkompliziert zu digitalisieren.
Möglichkeit 1: Die Screencast App von Windows 10.
Windows bietet ab Windows 10 eine Screencast App, die etwas zusammen versteckt ist. Die App verbirgt sich hinter eine XBox Gaming Funktionen, das sie dafür gedacht ist, Videospiele aufzuzeichnen. Sie lässt sich aber auch problemlos für den Screencast einer Präsentation einsetzen.
So funktionierts:
Sie öffnen die XBox Game Bar unter Programmen. Das ist die App für den Screencast. Nach dem Start des Programms projiziert die App ein Kästchen auf den Bildschirm für Aufnahmen. Sie können Bild und Tonspur aufzeichnen.

Wenn Sie fertig sind, kommen Sie mit dem Knopf Beenden in ein einfaches Dialogfenster. Sie können dann das Video speichern oder löschen.

Ja, das war es schon! So einfach kann ein Screencast entstehen. Die App selbst ist nicht sehr ausgefeilt. Für einen einfachen udn unkomplizierten Screencast aber genau richtig.
Möglichkeit 2: Screencasts mit Powerpoint
Powerpoint bietet auch ein Screencastfunktion an. Diese lässt sich vor allem einsetzen, wenn Sie ihren Präsentationen und Vorlesungen direkt während der Präsentation digitalisieren wollen. Für die Funktion brauchen Sie eine aktuelle PowerPoint Version. Bei der Standardinstallation müssen Sie noch die Funktionen aktivieren. In der normane Oberfläche von Powerpoint finden Sie die Schaltfläche nicht.
So funktionierts:
Zunächst einmal müssen Sie die Option für Aufzeichnungen ergänzen. Das funktioniert bei den neueren Powerpoint Versionen. Unter den Optionen fügen Sie einen neuen Reiter für die Aufzeichnung ein.

Wenn Sie das Aufzeichnungstab nutzen, sehen Sie Ihre Präsentation in eine Filmoberfläche eingebunden und können mit der Aufzeichnung beginnen.

Am Ende müssen Sie die Präsentation nur noch speichern. Sie können dann den Film weiterverarbeiten. Auch hier der Hinweise, die Funktionen sind zwar limitiert. Für eine unkomplizierte Umsetzung könnte das aber der richtige Weg sein.
Möglichkeit 3: Screencasts mit Screencast-O-Matic:
Wenn die ältere Hardware haben, Apple oder kein Windows 10 benutzen, können Sie freie Screencast Apps verwenden. Ich habe Screencast o’matic getestet. Das Tool ist sehr einfach zu bedienen und nach einem kleinen Download einsetzbar. und webbasiert.
So funktionierts:
Sie melden sich auf der Webseite von Screencast-O-Matic an. Um das Tool zu nutzen, müssen Sie ein kleines Dienstprogramm herunterladen.

So sieht die Oberfläche von Screencast O Matic nach der Anmeldung aus. Sie können die Video hier hochladen, das für Teilen gedacht. Sie können auch Videos über die Plattform weiter verarbeiten und bearbeiten.
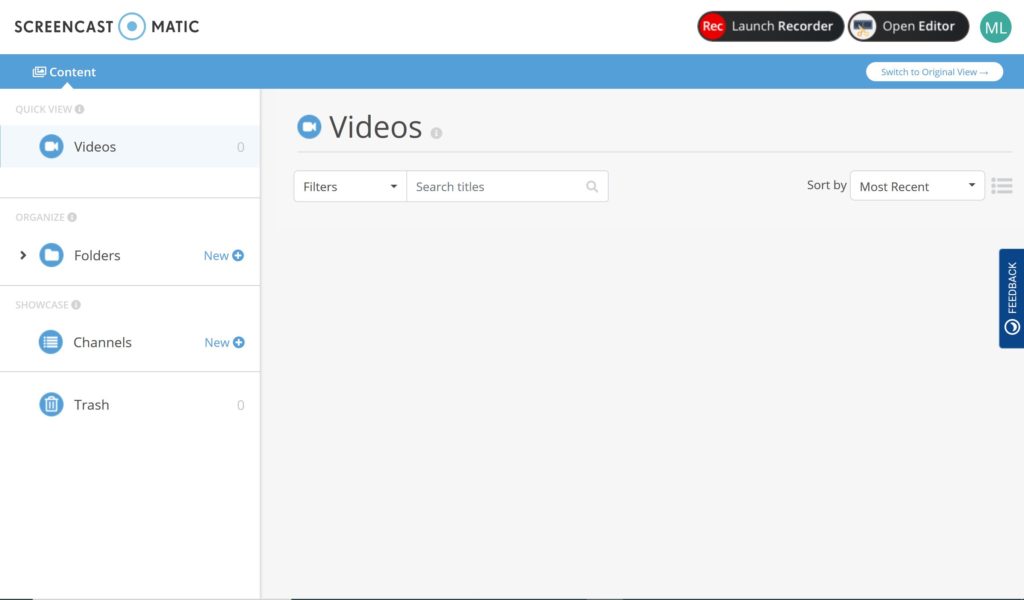
Mit dem Knopf Launch Recorder können Sie ein kleines Dienstprogramm herunterladen, mit dem Sie Ihre Bildschirm filmen. Es ist sogar ein Mix aus Bildschirm und Kamera möglich, Sie können also bei einer Präsentation auch Ihr Gesicht einblenden.
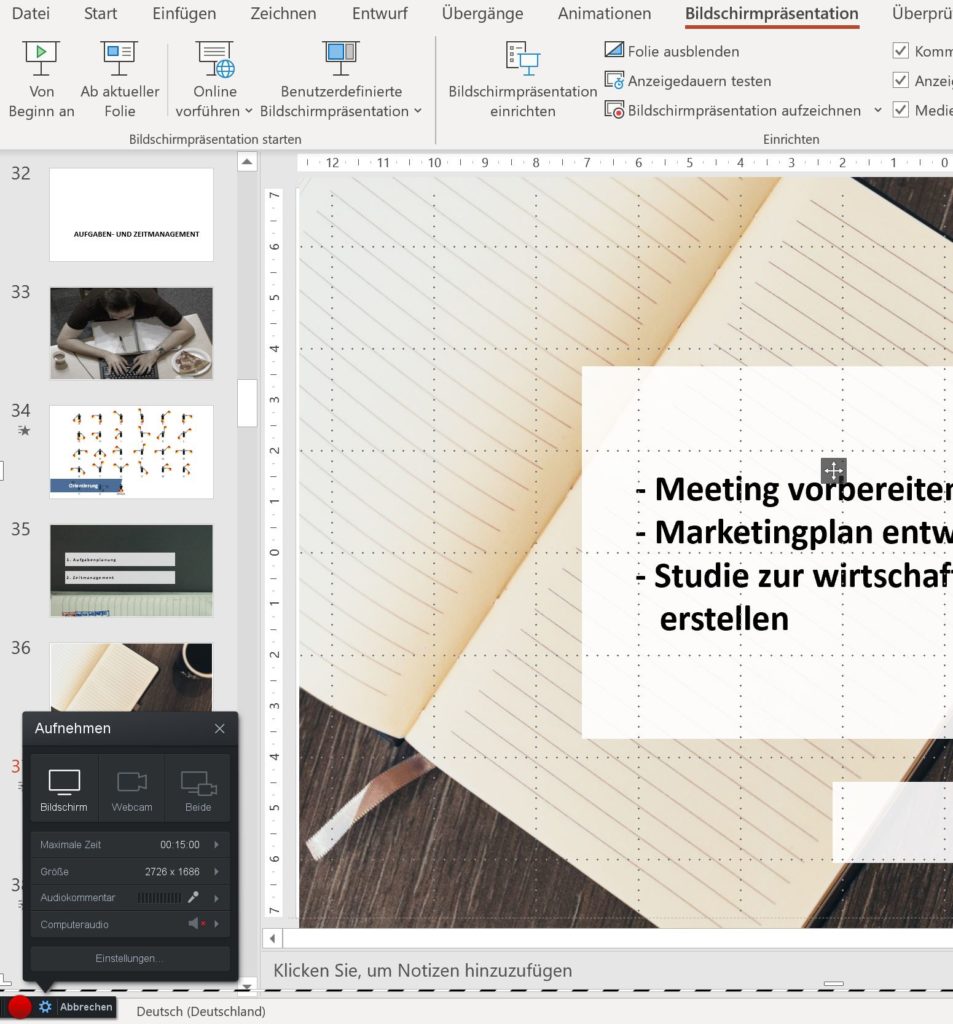
Auch hier ist die Bedienung relativ selbst erklärlich. Mit einem Klick auf Bildschirm, Webcam oder Beides aktivieren Sie die entsprechenden Funktionen. Wenn Sie die Aufnahmen beendet haben, können Sie das Video speichern und weiterverarbeiten.
Ich habe am Wochenende mit der Screencast App von Windows 10 gearbeitet. Es hat ganz gut funktioniert und ich konnte eine Vorlesung sehr schnell abfilmen. Die Einarbeitungszeit war maximal 10 Minuten, ich musste die Einstellungen testen und dann konnte ich schon loslegen. Ich fand es bei der Videoproduktion wichtig, in kurzen Abschnitten zu arbeiten. Ich filme also keine größeren Abschnitte, sondern Sequenzen von 5 bis maximal 10 Minuten. Die Abschnitte habe ich dann zusammengesetzt. Dieses Vorgehen hat den Vorteil, dass man schnell eine misslungene Aufnahme löschen kann, ohne dass man den Film aufwendig zu schneiden. Generell sind online Lektionen auch eher kurz gehalten, meine digitalen Präsentationen haben eine Länge von 20 bis maximal 30 Minuten. Am Ende eines Abschnittes setze ich gerne eine kleine Aufgabe dann, damit die Lernenden aktiv werden. Es ist also sinnvoll, mit kleinere Takes zu arbeiten und diese dann zusammenzusetzen (siehe Abschnitt Videoschnitt).
Einfache Videos mit der Kamera
Auch für ein kurzes Begrüßungsvideo habe ich ganz einfach die Laptop-Kamera genutzt. Für eine einfache und schnelle Umsetzung reichen auch hier die Bordmittel. Unter Windows haben Sie eine Kamera-App, mit der Sie kurze Filme erstellen können. Wenn Sie also Redender in der Kamera zu sehen sein wollen oder einfach nur ein Statement aufnehmen möchten, dann könnte die Video-App das richtige Tool sein.
Videoschnitt kurz und schnell
Auch der Videoschnitt lässt sich unter Windwos 10 schnell und einfach umsetzen. Es gibt unter Windows 10 einen Video-Editor, mit dem Sie Filme schneiden und zusammensetzen können. Die Bedienung ist recht simpel. Sie haben ein Fenster, in das Sie Videos hochladen können. Auf einem Storyboard können Sie die Videoabschnitte beliebig zusammensetzen und wenn Sie auf das Video klicken, können Sie es auch schneiden.
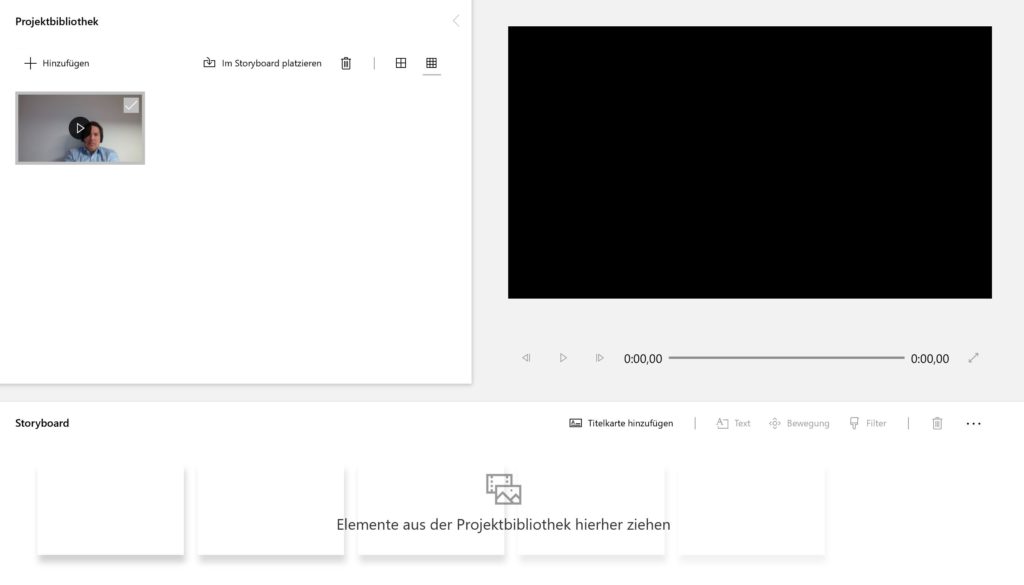
Auch hier der Hinweise. Das Programm ist beschränkt, Sie können wenig machen. Man kann Text einfügen, mit Titelblättern arbeiten, Filter und einfache Effekte nutzen. Das war es neben den Kernfunktionen aber auch schon. Das Programm eignet sich aber für eine pragmatische Lösung mit minimaler Einarbeitungszeit. Ich habe das Programm genutzt, um meine Filme, die ich mit der Video-App und dem Screencast Programm erstellt habe zu größeren Einheiten zusammenzufassen. Das ging unkompliziert und ich hatte so sehr schnell die ersten Abschnitte meiner Präsentation als Film produziert.
Welche weiteren Ideen haben Sie oder Ihr? Ich freue mich auf Kommentare und Anregungen.
Beitragsbild: Film Leader Countdown, Quelle Vimeo CC0
Schreibe einen Kommentar